Creating the client
As wolkenkit is a backend framework, you are completely free to create whatever client you want to, as long as it is able to do HTTP requests.
For JavaScript, there is a client SDK that internally uses this HTTP API, but adds a convenience layer that simplifies talking to your backend dramatically. You can use it inside the browser as well as on the server.
Downloading the client blueprint
To make things easy we have prepared a sample client for you that you are going to extend. Download the client into your chat directory and, from within this directory, run the following commands:
$ tar -xvzf client.tar.gz
$ rm client.tar.gz
As a result, your directory structure should look like this:
chat
client
index.css
index.html
index.js
lib
...
server
...
Vanilla JavaScript
The client does not depend on a specific UI framework, so you do not need any special knowledge besides what you know about vanilla JavaScript anyway.
Connecting the client to the backend
First, you need to reference the client SDK from within the index.html file. For that, open the file and add the following line:
<script src="/lib/wolkenkit-client.browser.min.js"></script>
Then, you need to connect to the backend. For this, open the index.js file and add the following lines:
wolkenkit.connect({ host: 'local.wolkenkit.io', port: 3000 }).
then(chat => {
console.log('Yay, you are connected!');
}).
catch(err => {
console.error(err);
});
For more details, see connecting to an application.
Test driving the connection
Now, start your wolkenkit backend by running the following command from inside the chat directory, and wait until a success message is shown:
$ wolkenkit start
wolkenkit only takes care of the server part of your application and does not run the client for you automatically. Hence you need to install an HTTP server and run the client manually. We are using http-server that can easily be installed by using the following command:
$ npm install -g http-server
Once you have done that run the client using the following command. This will automatically launch a browser and open the client:
$ http-server ./client/ -o
Have a look at the browser's development console to verify that you actually see the success message:
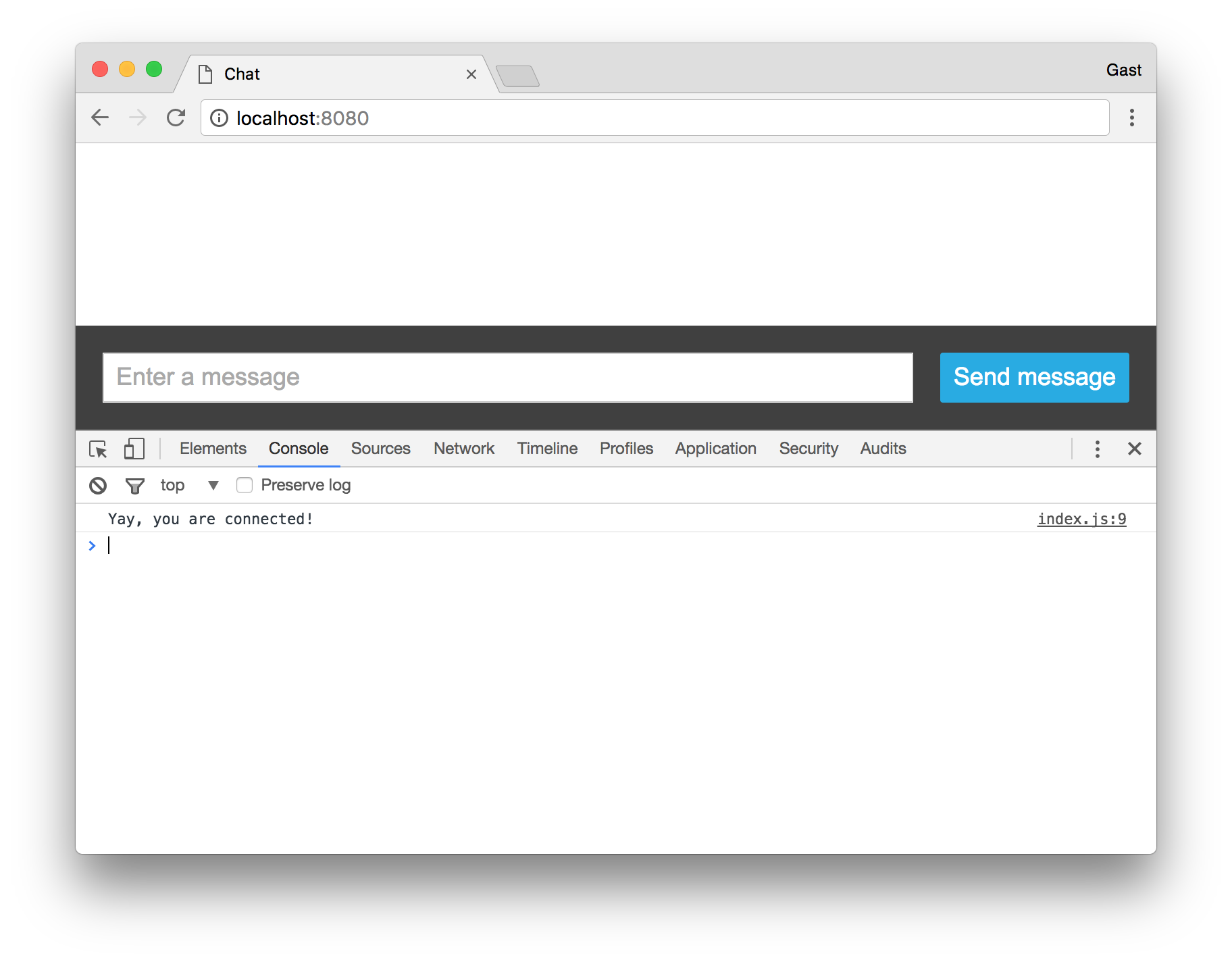
Sending messages
To send a message, you must add an event handler to the submit event of the client's send message form. Inside of this handler, you can then run the send command of the message aggregate, that you can access using the communication context of the chat application:
document.querySelector('.send-message-form').addEventListener('submit', event => {
event.preventDefault();
const text = document.querySelector('.new-message').value;
chat.communication.message().send({ text });
});
To get notified when something goes wrong, add the failed callback to the command. Also, it might be useful to reset and focus the text box, once the command has been delivered to the server. For that, add the delivered callback to the command:
chat.communication.message().send({ text }).
failed(err => console.error(err)).
delivered(() => {
document.querySelector('.new-message').value = '';
document.querySelector('.new-message').focus();
});
To ensure that the text box is automatically focused when the client is opened, add another line in the end:
document.querySelector('.send-message-form').addEventListener('submit', event => {
// ...
});
document.querySelector('.new-message').focus();
For more details, see sending commands.
Reading and observing messages
Although you are now able to send messages, your client will not receive any of them. To make things work, you need to read and observe the messages list and update the UI accordingly. For that, use the started and the updated callbacks. As before, you will also want to make sure that you get notified in case of errors:
// ...
document.querySelector('.new-message').focus();
chat.lists.messages.readAndObserve().
failed(err => console.error(err)).
started(render).
updated(render);
What is render?
The
renderfunction does not belong to wolkenkit. Instead it is a ready-made function of the client blueprint that makes it easy to update its UI. If you are interested in how this works, feel free to have a look at the source code.
In a chat it makes sense to have the newest messages at the top of the client, so we will order the messages reversed by their timestamp. Also, you probably do not want to receive all messages that have ever been written, so let's limit their number to 50:
chat.lists.messages.readAndObserve({
orderBy: { timestamp: 'descending' },
take: 50
}).
failed(err => console.error(err)).
started(render).
updated(render);
You are now able to send and receive messages, so you already have a working chat.
For more details, see reading lists.
Liking messages
What is still missing is the ability to like messages. As the client already provides buttons for this, we are going to handle their click events. For performance reasons this is done once for the list, not for each button individually. Of course, then you need to get the id of the message whose button was clicked.
Finally, you can run the like command for the message of your choice:
chat.lists.messages.readAndObserve().
// ...
document.querySelector('.messages').addEventListener('click', event => {
if (!event.target.classList.contains('likes')) {
return;
}
const messageId = event.target.getAttribute('data-message-id');
chat.communication.message(messageId).like().
failed(err => console.error(err));
});
Lets's chat!
Once you reload your browser, you are now able to chat. This even works with multiple browsers concurrently:
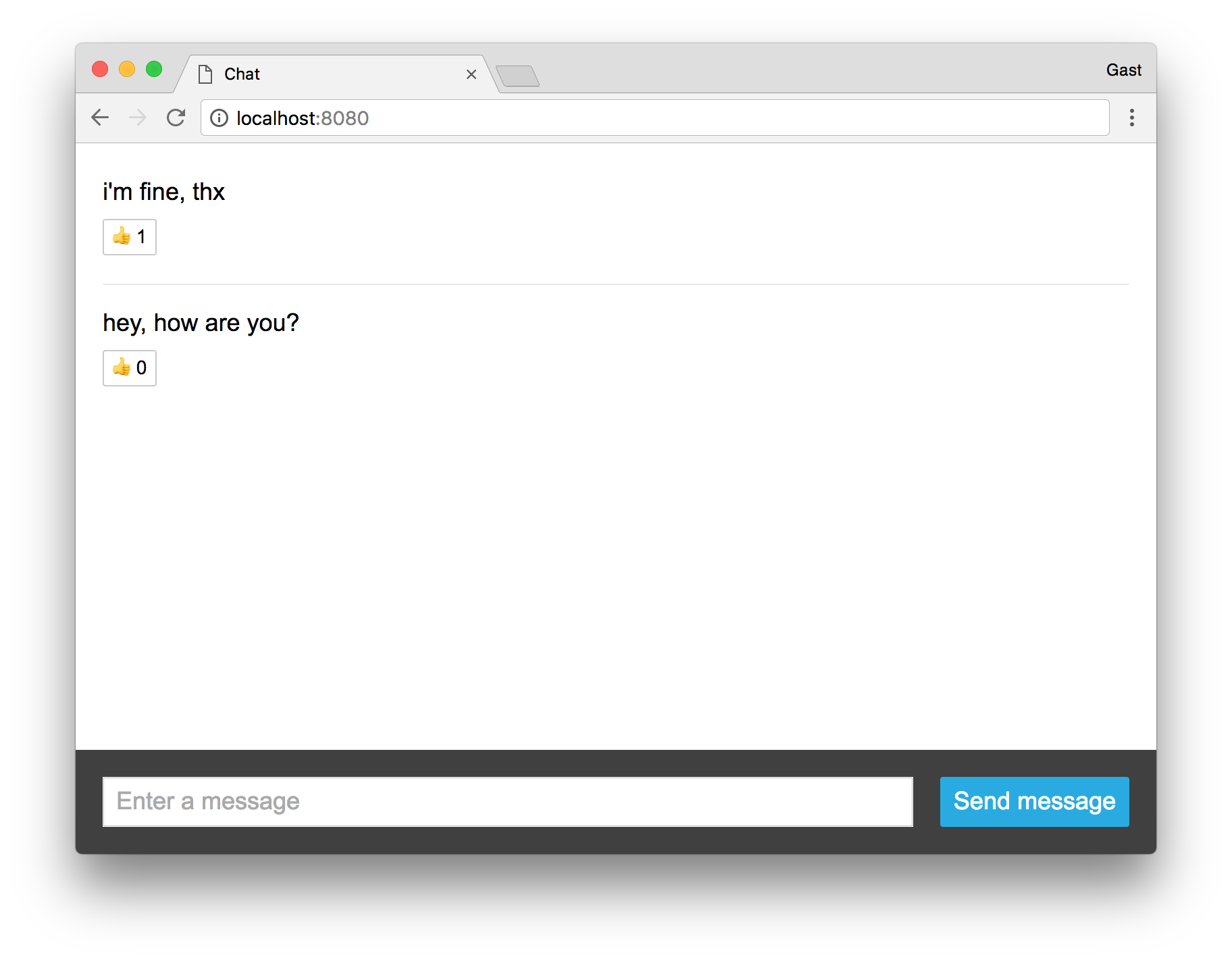
Yay, congratulations!
You have created your first application from scratch, including a real-time client!
Let's recap what you have achieved:
- Users can send messages.
- Users can like messages.
- Sent messages are visible to all users.
- When a user enters the chat they are shown the previously sent messages.
- When a user receives a message the UI is updated in real-time.
- Sending and receiving messages is possible using an API.
- Sending and receiving messages is encrypted.
We hope that you will have a great time with wolkenkit. For now, we wish you some happy chatting 😊!